In the left-hand menu, click on Users.
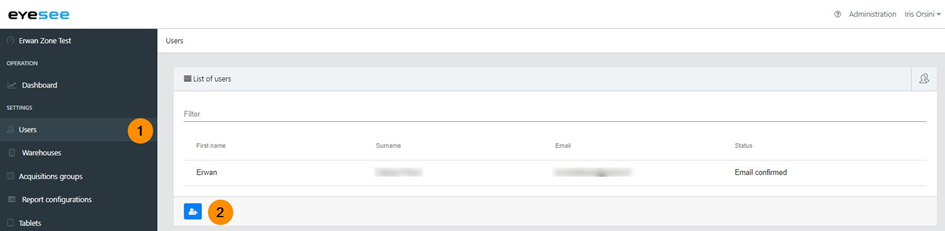
- List existing users by role.
- List existing users by certification (EYESEE Cloud and EYESEE Drone).
- Click on the add icon to create a new user.
By clicking on icon 2 to list users by certification, a new screen will be displayed grouping users according to whether or not they are certified in different tables. There are 4 possible types of certificate:
- EYESEE Cloud User
- EYESEE Drone user
- EYESEE Cloud trainer
- EYESEE Drone trainer
By clicking on a user, a table listing their certificates is displayed, with the option of downloading their certificate in PDF format at any time.
Any old certificates will also be displayed.
For example:

To add a user, click on the add icon in the list of users:
For customers with a traditional connection to the Cloud (email + password) :

1. Fill in the details of the new user: first name, surname, email, time zone (enter city), language.
For clients with a delegated identity connection (LDAP):
Fill in only the email address, time zone (enter the city) and language. The first and last name will be synchronised when the user logs on to their identity provider.

2. Choose one or more roles to assign to it from 3 possible choices (CTRL + click for multiple choice) :
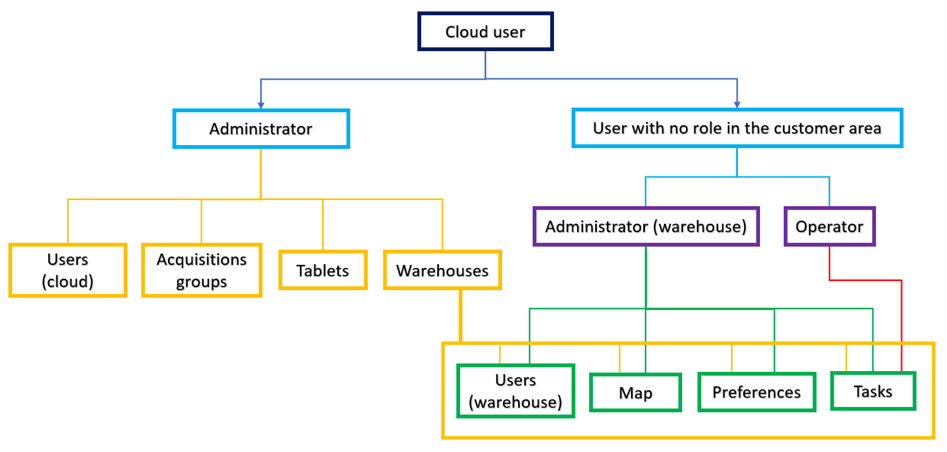
a. Administrator (full access)
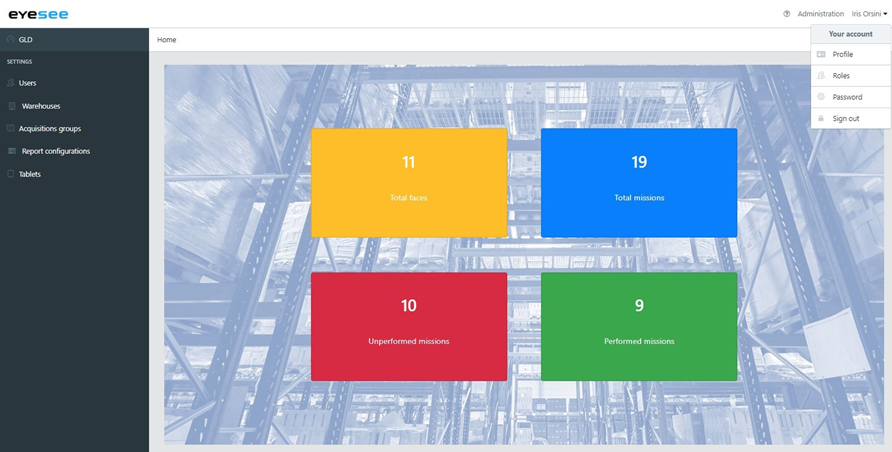
b. User in a repository :
3. Select one or more repositories to which it will have access (CTRL + click for multiple choice). For this/these repository(s), choose between repository administrator or operator:
- Warehouse administrator
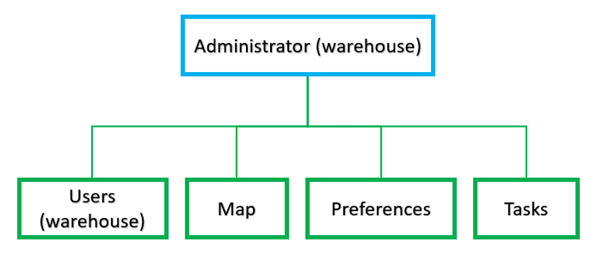
2. Operator
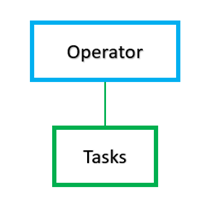
4. Save.
More in details:

- Modify a user or their role: click on the modify icon and confirm.
- Delete a user: click on the delete icon.
- Download the training certificate.
