Ce fichier est créé depuis un fichier extrait du WMS. Il peut contenir tous les codes attendus d’un entrepôt : c’est au moment où vous créerez une mission avec attendus sur une face qu’il y aura une sélection automatique des codes attendus pour les emplacements de la face choisie.
Attention : Si vous créez un fichier d'attendus pour créer un inventaire dans le menu 'Inventaires', il doit contenir seulement les codes attendus des faces concernées.
Le fichier d’attendus contient uniquement les colonnes des :
- Noms d’emplacements
- Codes à récupérer pour chaque emplacement concerné
Etape 1 : Faites une extraction de stock depuis votre gestionnaire de stock pour une face, une allée ou le dépôt entier selon vos besoins. Sous format Excel ou CSV.
A cause d’un formatage des données par Microsoft Excel sur les nombres longs, suivez les 2 actions à réaliser pour créer le fichier d'attendus à partir d’un fichier d’extraction du WMS. .
Si vous êtes sur Macbook :
Cliquez sur Excel puis Préférences.

La page suivante va s'ouvrir :
Cliquez sur Modification
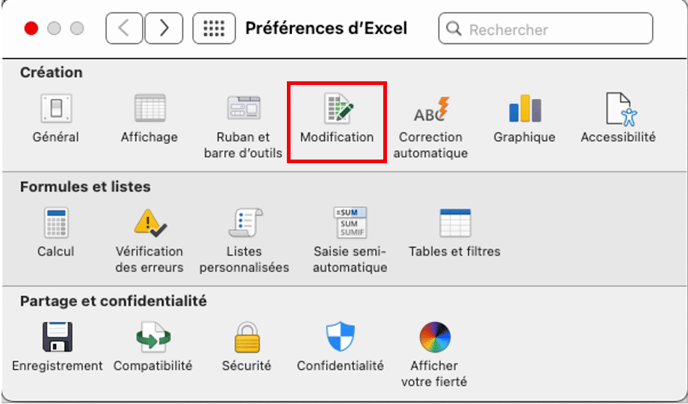
La page suivante va s'ouvrir :
Tout en bas, décochez les cases : "supprimer les zéros non significatifs et convertir en nombre" et "conserver les 15 premiers chiffres des nombres longs et les afficher en notation scientifique" si ce n'est pas déjà fait.

Si vous êtes sur Windows :
Cliquez sur "Options"

La page suivante va s'ouvrir :

Cliquez sur "Données"
Tout en bas, décochez les cases : "supprimer les zéros non significatifs et convertir en nombre" et "conserver les 15 premiers chiffres des nombres longs et les afficher en notation scientifique" si ce n'est pas déjà fait et cliquez sur OK.
Etape 2 :
-
Cas 1 : Vous utilisez une version d’Excel qui stocke les nombres sous format texte comme ici :

La création du fichier d’attendus est rapide :
[1] S’il n’y en a pas, insérer une ligne en Ligne 1. Les cellules B1, C1, etc. doivent contenir les noms exacts des acquisitions présentes dans le groupe d’acquisitions sélectionné pour cette mission : les noms sont sensibles à la casse. (1 colonne par acquisition)

[2] Vérifiez que les noms d’emplacements correspondent aux noms réels (attention aux espaces, tirets, etc.).
[3] Enregistrez le fichier sous format CSV (séparateur : point-virgule).

Et c’est tout !
Le fichier CSV est maintenant prêt à être importé lors de la création d’une mission avec attendus.
-
Cas 2 : Vous utilisez une version d’Excel qui stocke les nombres sous format nombre


[2] Ouvrir un nouveau fichier Excel et coller (CTRL + V) la totalité de la sélection dans la colonne A :

Important : tant que les modifications ne sont pas terminées, le fichier doit être en format texte (.xlsx) :
[3] Sélectionner la colonne A, puis dans le menu Données cliquer sur Convertir :

[4] Sélectionner Délimité, puis Suivant.

[5] Sélectionner Point-virgule, puis Suivant.


[7] S’il n’y en a pas, insérer une ligne en Ligne 1.
Les cellules B1, C1, etc. doivent contenir les noms exacts des acquisitions présentes dans le groupe d’acquisitions sélectionné pour cette mission : les noms sont sensibles à la casse. (1 colonne par acquisition)
- les noms d’emplacements correspondent aux noms réels (attention aux espaces, tirets, etc.)
- ligne 1 que les cellules B et éventuellement C, etc, correspondent aux noms des acquisitions du groupe choisi
- qu’il n’y a pas de donnée superflue suite à un copié/collé
[9] Une fois les modifications et vérifications terminées, vous pouvez sauvegarder le fichier au format CSV (séparateur : point-virgule) :

Le fichier CSV est maintenant prêt à être importé lors de la création d’une mission avec attendus.
